Onboarding Guide
This guide will walk you through the steps to onboard and set up the bot.
Adding @ModeeAppBot to your group
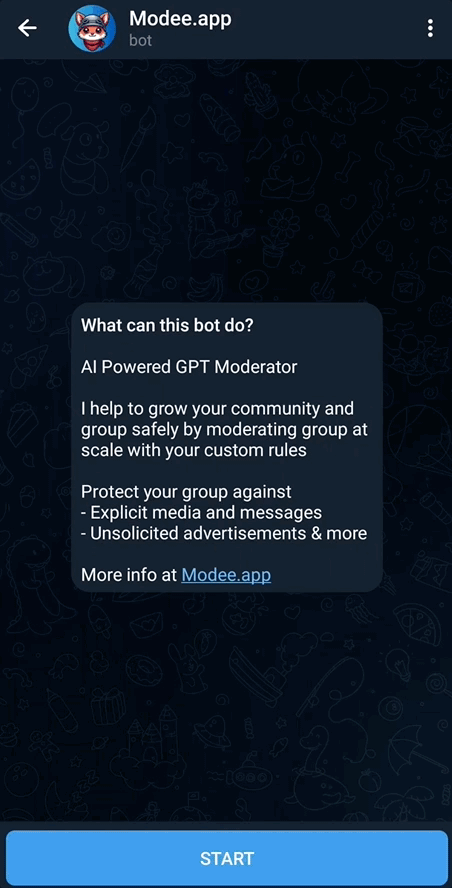
1. Add the bot @ModeeAppBot to your telegram group.
2. Set up admin permissions for the bot.
3. Works straight after admin permission is added
Subscription Workflow
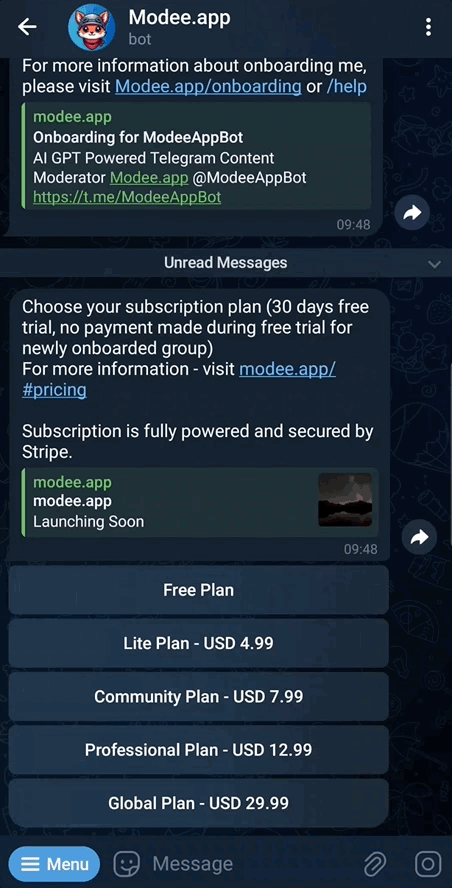
1. Choose a plan that suits the community you are managing after adding @ModeeAppBot
2. Click on the Subscribe here button and access the pop up stripe link
3. Key in your payment information for the subscription
4. On successful subscription, you will be redirected to a success page and receive a confirmation message in telegram
Manage Subscription
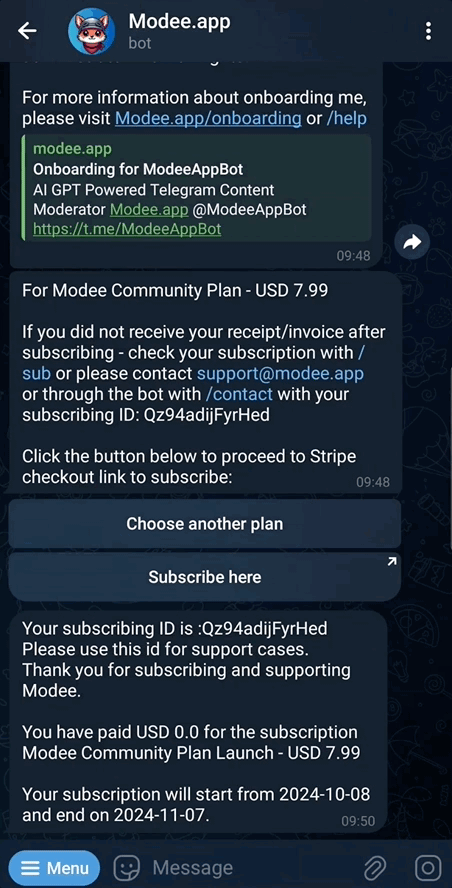
1. Manage your subscription at @ModeeAppBot with /sub
2. Access the stripe link and key in your email and follow the instructions to manage your subscription
Configuration of Moderation Settings
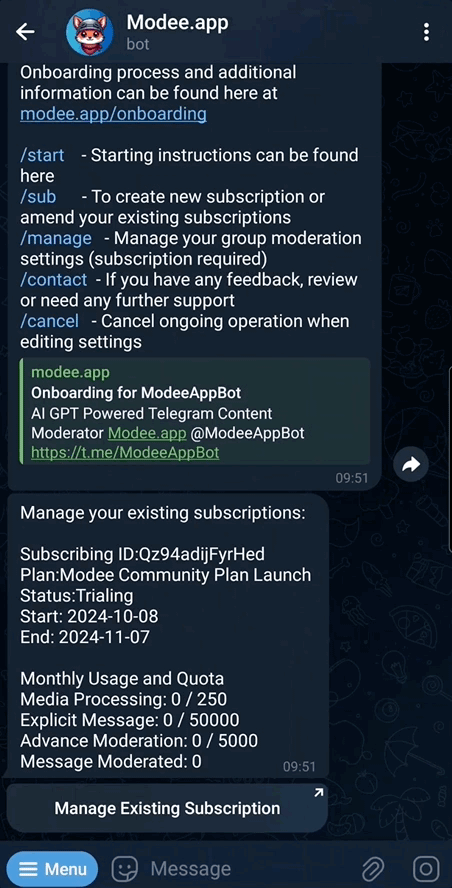
1. Ensure that you have an active subscription
2. /manage to show the list of group with ModeeAppBot
3. Select the group to change the configuration for
4. Alter the settings accordingly. The description for each settings can be found here at modee.app/defaults
5. For all configuration requiring a text response, it will be saved accordingly when you key in a valid value
6. For all toggle configuration, remember to click on save config
Troubleshooting Issues
1. I added ModeeAppBot into my group, but nothing happens.
Try to remove and add @ModeeAppBot again into the group with full admin rights.
2. Some features such as muting of users is not working
Ensure that your telegram group is supergroup as special administrative features are only available on supergroup
3. I encountered issues that are not listed here.
Report your issues at @ModeeAppBot /contact
